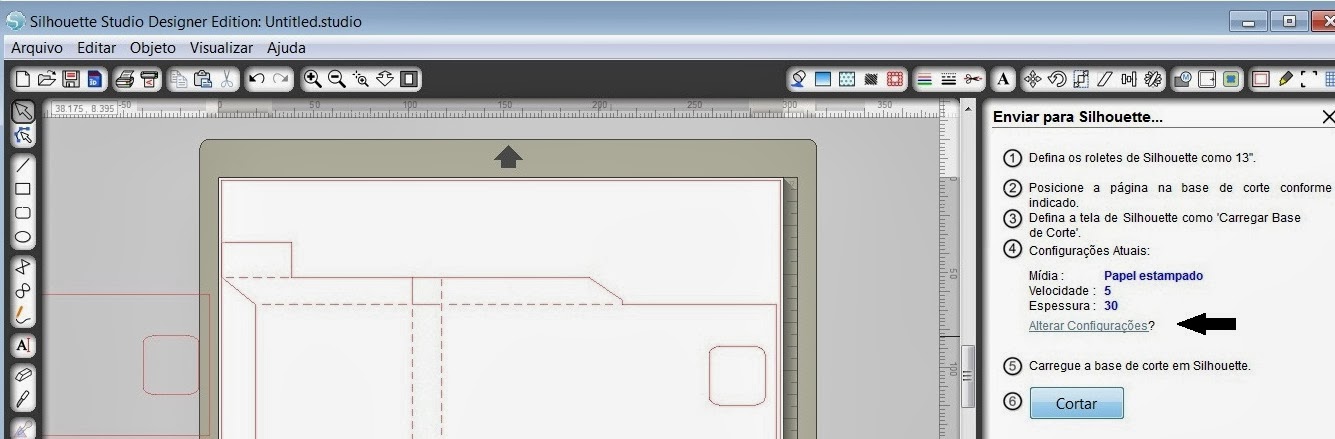Olá pessoal!!!
Que tal um tutorial de como fazer fofurice com kit digital usando o
programa Studio e cortando tudo na silhouette? Então vamos lá!
Vou fazer esta caixinha que serve para colocar nossos celulares
enquanto a bateria está carregando:
Para fazer esta caixinha utilizei o kit Sweet Summer de Viviane Matos, o
arquivo 3d phone charger Box, papel craft 280g. No final do post tem os links
de onde encontrar o kit digital e o arquivo Studio! Vamos lá:
1.
Vamos abrir um arquivo e configurar a página
como A4, paisagem.
2.
Vamos abrir a biblioteca
3.
E escolher o arquivo que vai ser trabalhado,
neste caso o 3d phone changer box
4.
Aberto o arquivo, ele estará em um tamanho maior
que nossa página
5.
Vamos girar este arquivo em 90° graus e
posicioná-lo na folha
6.
Ele está ainda passando da folha, então vamos
selecioná-lo , com o shift do teclado apertado vamos pegar na pontinha marcada
pela seta e diminuir o arquivo até ele estar do tamanho da página, atente para
as marcas vermelhas ao redor da página.
7.
Pronto, agora ele está no tamanho ideal, observe
que até o momento eu não desagrupei as partes do arquivo, isso é necessário,
pois a parte que vamos enfeitar precisa estar do mesmo tamanho da base. Então
feito o passo 6, vamos agora clicar com o botão inverso do mouse e desagrupar
as partes
8.
Vamos deixar na página só a base da caixa, vamos
colocar a outra parte na área cinza e cortar a base da nossa caixinha:
9. Essa base não vai ser impressa, vou cortá-la no papel craft, então não vamos precisar colocar marcas de registro, é só clicar no ícone enviar para a silhouette, observe que neste momento o programa indica o tipo de mídia, a velocidade e a espessura do que vai ser cortado, como eu vou cortar um papel craft com uma gramatura maior que 180g, eu cliquei em alterar configurações (onde está a seta).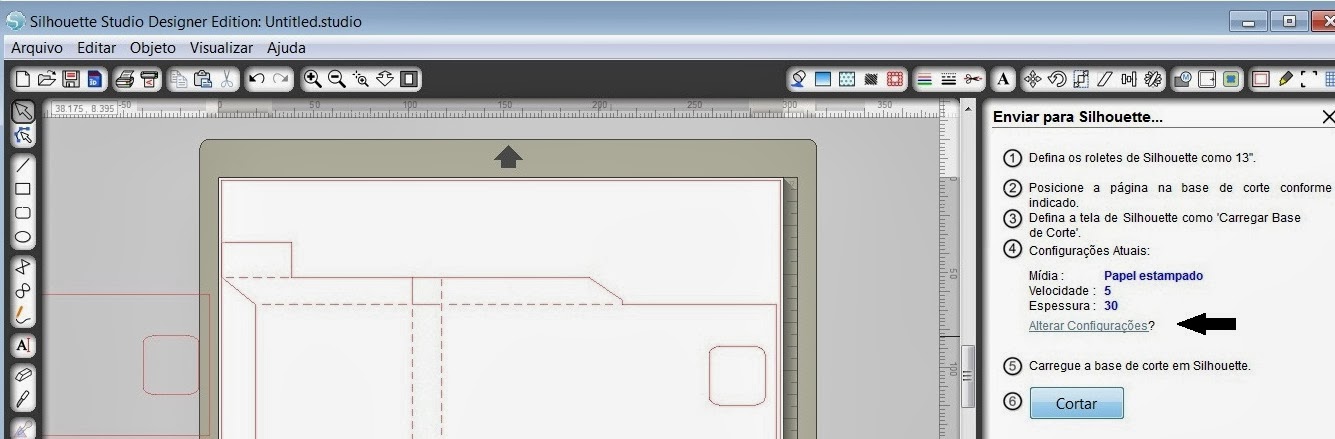
10.
E escolhi a opção cardstock, nesse momento o
programa já me deu prontinho a velocidade, a espessura e o número da lâmina que
vou utilizar, então tenho que ir lá na minha máquina e ajustar a lâmina em 4.
Pronto, agora é só clicar em cortar!
11.
Base cortada, vamos agora trabalhar com a outra
parte do arquivo e é agora que o kit digital vai entrar! Vamos colocar nossa
base na parte cinza e trazer a outra parte para o papel, como agora vai ter
impressão, vamos colocar as marcas de registro no papel, observe as setinhas na
figura:
12.
Marcas colocadas, arquivo posicionado abaixo da
parte cinza quadriculada, vamos inserir o papel escolhido, como o meu Studio é
o designer, eu só tenho selecionar o arquivo, abrir a pasta onde está o kit digital que já
está preparada ali na barra de tarefas, escolher o papel e clicar, segurar e
arrastá-lo para dentro do arquivo selecionado:
O nosso arquivo vai
ficar assim:
13.
Vamos agora escolher os elementos do kit digital
que vamos utilizar. O processo é quase o mesmo do papel, lembre-se de tirar a
seleção da parte que inserimos o papel, feito isso, é só abrir a pasta onde
estão os elementos, clicar, arrastar e soltar na parte branca do papel. Eu
escolhi dois elementos do kit , o sorvete e o sol!
14.
Com os dois elementos na página, vamos agora
trabalhar com eles, eu escolhi cortá-los individualmente para dar um efeito 3D,
estes dois elementos vão ficar na base que já foi cortada no papel craft, então
eu vou girar o sorvete em 90° (como já foi ensinado no passo 5)
E posicioná-lo na base (que está na parte cinza) para ver o
tamanho, se quiser diminuir é só fazer o que fizemos com a caixa no passo 6:
15.
Feito isso com o sorvete e com o sol, vamos
rastrear os elementos ( observe as setinhas com a numeração):
Selecionado o elemento desmarca
o filtro Alta frequência, aumenta o limiar para 100% e por último Rastrear
Borda externa (observe as setas e a numeração na imagem) e repita o mesmo
processo na imagem do sorvete:
Feito o rastreamento, eu quero
cortar meus elementos com uma bordinha branca, então vamos lá, clica primeiro na tesourinha para poder visualizar melhor.
Agora eu clico na linha vermelha
do sol, com ela selecionada faço os passos marcados na imagem, na distância do
deslocamento, você pode aumentar ou diminuir até ficar do seu gosto.
Clico novamente na tesoura, para
ajudar a visualizar a linha, pois eu só quero que corte a linha de fora, clico
na linha interna e aperto a tecla Del (não se apavore se você deletar a linha
errada é só clicar no ícone desfazer e começar o processo de novo), faça o
mesmo processo no sorvete:
E os elementos vão ficar assim:
Obs: para não correr o risco de
você arrastar o elemento e acontecer o que está na imagem abaixo
Vamos agrupar o elemento e a
linha de corte, veja a imagem:
Com eles selecionados, clica com
o botão inverso e agrupa:
16.
Agora nosso arquivo está prontinho para imprimir
e cortar, vamos ao processo: primeiro vamos imprimir, observe os passos na
imagem abaixo:
Trabalho impresso, vamos posicioná-lo na base de corte da
silhouette, na mesma posição como mostra a imagem e vamos preparar para o
corte, observe as imagens:
Vai abrir esta outra parte:
Calma, porque primeiro temos que configurar a lâmina, então
vamos ver se as configurações de corte estão adequadas, observe o item 4 da
imagem abaixo:
Estão lembradas que o papel que eu cortei a base foi com uma
gramatura maior? Para imprimir eu usei um 180g, então eu clico em alterar
configurações e clico em papel estampado, o programa me deu a velocidade
adequada, espessura e lâmina 3, vou lá e faço a mudança na minha lâmina e mando cortar!
Pronto, agora é só montar a caixinha e colar os elementos com fita banana para dar o efeito 3D!!!
Espero ter sido clara e ajudado quem precisou! Até o próximo tutorial!